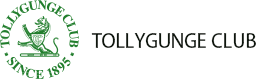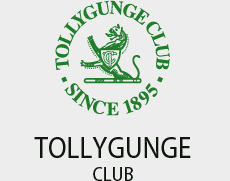Browser Cache Management
Chrome
Click the three lines in the top-right corner and select “History” from the pull-down menu (or conversely, just click Ctrl-H on a PC). This will prompt a new tab where you’ll find a long list of your recent Web visits. You can remove individual visits by checking the box next to each entry and then clicking “Remove selected items.”
If you want to clean a wider swathe of your history (for example a whole day’s worth of browsing), click the “Clear browsing data…” button at the top of the History screen to prompt a pop-up window. Make sure the box next to “Browsing history” is clicked, in addition to any other type of information you’d like to delete (e.g. cookies, cached images, downloads). The pull-down menu at the top will give you the option to delete the materials for a certain period (e.g. past hour, past day, past week, or since the beginning of time). Then just click “Clear browsing data” at the bottom and your history will be expunged.
In the Chrome mobile app, tap the three dots (or sometimes three lines) in the top-right corner and click the “CLEAR BROWSING DATA” button at the bottom of the screen.
Firefox
Click the three lines in the top-right corner and choose History > Clear Recent History (or on a PC, just click Ctrl-Shift-De). This will prompt the “Recent History Box” to pop up. Here, you’ll find a pull-down menu with time range options to clear that spans from “Last Hour” to “Everything.” If you click the details button you will see the various types of data you can try to delete (browsing history, cache, etc.). Choose the ones you would like to obliterate and then click “Clear Now.”
Internet Explorer
Click the little gear in the corner and select Safety > Delete browsing history (or alternatively, click Ctrl-Shift-Del). The prompted pop-up screen only gives you the option to delete your browsing history en masse—i.e. there’s no way to just delete smaller spans of time such as the past hour or past day. Click the boxes next to the types of information you would like to delete, and then click the “Delete” button at the bottom.
Safari
For Mac users only. Click on the Safari menu and choose “Clear History and Website Data” to prompt a pop-up. Here, you will only have the ability to delete all your information in one fell swoop (you can’t, for example, parse out just downloads or cache). There is, however, a pull-down menu which will allow you to delete your information over different ranges of time.
On iOS, click the bookmarks icon to the left of the navigation bar, select History, and then Clear at the bottom of the screen. This will give you the option to clear your history over a certain amount of time.